| 일 | 월 | 화 | 수 | 목 | 금 | 토 |
|---|---|---|---|---|---|---|
| 1 | 2 | 3 | 4 | 5 | ||
| 6 | 7 | 8 | 9 | 10 | 11 | 12 |
| 13 | 14 | 15 | 16 | 17 | 18 | 19 |
| 20 | 21 | 22 | 23 | 24 | 25 | 26 |
| 27 | 28 | 29 | 30 |
- 이클립스
- IntelliJ
- html
- date
- Button
- 테이블
- 정규식
- 배열
- Java
- js
- Maven
- Visual Studio Code
- json
- 인텔리제이
- table
- Array
- CMD
- vscode
- windows
- CSS
- 자바스크립트
- Eclipse
- input
- ArrayList
- string
- 문자열
- 자바
- javascript
- 이탈리아
- list
- Today
- Total
목록vscode (27)
어제 오늘 내일
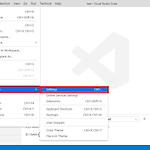 [VSCode] 저장 시 자동정렬 설정하기
[VSCode] 저장 시 자동정렬 설정하기
프로그래밍을 할때, 들여쓰기만 잘 되어 있어도 가독성 높은 코드를 만들 수 있습니다. VSCode는 사용자가 타이핑을 할 때, 복사한 코드를 붙여 넣을 때, 파일을 저장할 때 자동으로 코드를 정렬해 주는 기능을 제공합니다. 이 기능을 활성화하는 방법입니다. 1. Setting(설정) 메뉴로 이동합니다. 다음 중 한가지 방법을 선택하여 설정 메뉴에 들어갑니다. File > Preperences > Settings 메뉴 이용 화면 왼쪽 하단의 톱니바퀴 모양의 '설정' 아이콘 이용 단축키 : Ctrl + , 이용 2. User > Text Editor > Formatting Format On Paste 사용자가 코드를 붙여넣기 했을 때, 자동으로 코드를 정렬해 줍니다. Format On Save 사용자가 코드..
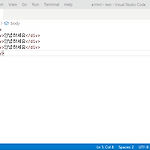 [VSCode] 들여쓰기(indent) 간격 설정(3) _ 기존파일 변경하기
[VSCode] 들여쓰기(indent) 간격 설정(3) _ 기존파일 변경하기
[VSCode] 들여쓰기(indent) 간격 설정(1) [VSCode] 들여쓰기(indent) 간격 설정(2) _ 기존파일 [VSCode] 들여쓰기(indent) 간격 설정(3) _ 기존파일 변경하기 이번에는 '들여쓰기 2칸'으로 적용된 파일을 '들여쓰기 4칸'으로 변경하는 방법 을 알아보도록 하겠습니다. 1. 하단의 들여쓰기 간격 항목을 클릭합니다. 현재 작성된 파일의 들여쓰기 간격은 'space 2칸' 입니다. 2. Command Palette의 'Indent Using Spaces' 항목을 선택합니다. space 대신 Tab을 사용하고 싶다면, 'Indent Using Tabs'를 선택합니다. 3. 들여쓰기 사이즈를 선택합니다. 여기서는 들여쓰기를 2에서 4로 변경하려고 하기 때문에, 4를 선택하였..
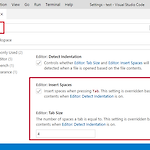 [VSCode] 들여쓰기(indent) 간격 설정(2) _ 기존파일
[VSCode] 들여쓰기(indent) 간격 설정(2) _ 기존파일
[VSCode] 들여쓰기(indent) 간격 설정(1) [VSCode] 들여쓰기(indent) 간격 설정(2) _ 기존파일 [VSCode] 들여쓰기(indent) 간격 설정(3) _ 기존파일 변경하기 지난번에는 기본적인 들여쓰기(indent) 간격 설정하는 방법을 알아보았습니다. [VSCode] 들여쓰기(indent) 간격 설정(1) 이 방법은 VSCode에서 내가 새로 작성하기 시작하는 파일에 유효합니다. 그렇다면, 기존에 다른 들여쓰기(indent)가 적용된 파일은 어떻게 설정할까요? 다음과 같이 기본 설정이 되어 있는 경우, 들여쓰기가 Space 2칸으로 작성된 파일을 열면 어떻게 될까요? Insert Spaces : true Tab Size : 4 기본 설정이 들여쓰기 'Space 4'일때, 들여..
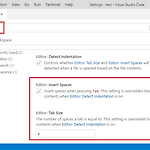 [VSCode] 들여쓰기(indent) 간격 설정(1)
[VSCode] 들여쓰기(indent) 간격 설정(1)
[VSCode] 들여쓰기(indent) 간격 설정(1) [VSCode] 들여쓰기(indent) 간격 설정(2) _ 기존파일 [VSCode] 들여쓰기(indent) 간격 설정(3) _ 기존파일 변경하기 VSCode에서 자동 들여쓰기 간격 설정하는 방법입니다. 1. Setting(설정) 메뉴에 들어갑니다. 다음 중 한가지 방법을 선택하여 설정 메뉴에 들어갑니다. File > Preperences > Settings 메뉴 이용 화면 왼쪽 하단의 톱니바퀴 모양의 '설정' 아이콘 이용 단축키 : Ctrl + , 이용 2. 검색창에 'indentation'을 검색합니다. Insert Spaces Tab Size 위 두개의 속성을 설정하여 들여쓰기 간격을 조정합니다. 3. Insert Spaces 이 항목이 체크되면..
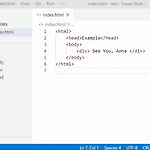 [VSCode] 대소문자 변환, 첫글자 대문자로 변환
[VSCode] 대소문자 변환, 첫글자 대문자로 변환
VSCode의 Command Palette 를 이용하여 대문자를 소문자로, 소문자를 대문자로, 첫글자는 대문자, 나머지 글자는 소문자인 Title case 로 문자를 변환할 수 있습니다. 대문자로 변환(Uppercase) 1. 대문자로 변환하려고 하는 텍스트 영역을 선택합니다. 2. Ctrl + Shift + P 단축키로 Command Palette를 엽니다. 3. 'Transform to Uppercase'를 검색하여 선택합니다. 소문자로 변환 (Lowercase) 1. 소문자로 변환하려고 하는 텍스트 영역을 선택합니다. 2. Ctrl + Shift + P 단축키로 Command Palette를 엽니다. 3. 'Transform to Lowercase'를 검색하여 선택합니다. 첫글자는 대문자, 나머지는..
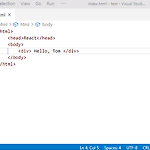 [VSCode] 한줄 복사, 한줄 이동, 한줄 삭제
[VSCode] 한줄 복사, 한줄 이동, 한줄 삭제
VSCode 편집 기능 중, 한 줄 전체를 복사, 이동, 삭제하는 방법입니다. 한줄 복사 Shift + Alt + (↑, ↓) 복사하려는 행에 커서를 두고, Shift + Alt + (↑, ↓) 단축키를 실행하면 해당 행이 그대로 복사되어, 해당 행의 위(↑) 또는 아래(↓)에 복사됩니다. 한줄 이동 Alt + (↑, ↓) 이동 시키려는 행을 선택 한 후, Alt 키와 위아래 방향키를 누르면 해당 행이 위 아래로 이동합니다. 한줄 삭제 Ctrl + Shift + K 삭제 하려는 행에 커서를 두고, Ctrl + Shift + K 단축키를 누르면 해당 행 전체가 삭제됩니다. 코드 편집 단축키를 잘 활용하면, 효율적으로 코드를 편집할 수 있습니다.
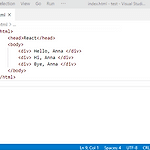 [VSCode] 다중 선택 - 같은 단어(변수) 모두 선택하여 수정하는 2가지 방법
[VSCode] 다중 선택 - 같은 단어(변수) 모두 선택하여 수정하는 2가지 방법
VSCode에서 좀 더 편리하게 코드를 수정하는 방법을 알아보고 있습니다. [VSCode] 다중 커서 - 여러줄 선택 하는 2가지 방법 (세로 선택) [VSCode] 다중 선택 - 커서를 여러개 추가하기 VSCode는 같은 단어를 모두 선택하여, 한번에 변경하는 기능을 제공합니다. 코드 리팩토링 시, 변수명을 변경해야 할 때 유용한 기능입니다. Ctrl + Shift + L 1. 변경하려는 단어를 선택하고 2. Ctrl + Shift + L 단축키를 누르면, 선택한 단어와 같은 단어가 모두 선택됩니다. 3. 이 때, 단어를 수정하면, 동시에 수정이 됩니다. Ctrl + D 위의 Ctrl + Shift + D 단축키를 사용하면, 선택된 단어(변수)와 같은 단어가 모두 선택되고, 변경됩니다. Ctrl + D..
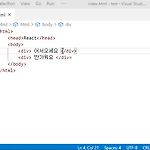 [VSCode] 다중 선택 - 커서를 여러개 추가하기
[VSCode] 다중 선택 - 커서를 여러개 추가하기
VSCode에서 개발 생산성을 높여주고, 좀 더 편리하게 코드를 수정하는 방법을 알아보고 있습니다. [VSCode] 다중 커서 - 여러줄 선택 하는 2가지 방법 (세로 선택) [VSCode] 다중 선택 - 같은 단어(변수) 모두 선택하여 수정하는 2가지 방법 지난 내용은 위 링크를 참조하세요. VSCode는 원하는 위치에 커서를 여러 개 추가하여 동시에 같은 내용을 추가할 수 있는 기능을 지원합니다. Alt + Click 1. Alt 키를 누른 채로, 커서를 추가하고 싶은 부분을 차례로 클릭합니다. 2. 선택이 완료되면 Alt 키에서 손을 떼고, 해당 부분을 수정하면 커서가 위치한 모든 부분에 같은 내용이 반영됩니다.
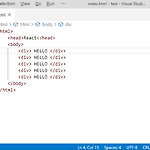 [VSCode] 다중 커서 - 여러줄 선택 하는 2가지 방법 (세로 선택)
[VSCode] 다중 커서 - 여러줄 선택 하는 2가지 방법 (세로 선택)
VSCode에서 개발 생산성을 높여주고, 좀 더 편리하게 코드를 수정하는 방법을 알아보고 있습니다. [VSCode] 다중 선택 - 커서를 여러개 추가하기 [VSCode] 다중 선택 - 같은 단어(변수) 모두 선택하여 수정하는 2가지 방법 다른 내용은 위 링크를 참조하세요. VSCode는 세로 선택 기능을 지원합니다. 세로로 여러 줄을 동시에 선택하여, 동시에 수정할 수 있는 기능입니다. 다음은 키보드와 마우스를 이용해서 세로 영역을 선택할 수 있는 두 가지 방법입니다. Ctrl + Alt + (↑, ↓) 1. Ctrl + Alt 키를 누른 상태에서 위, 아래 방향 화살표로 세로 선택 영역을 조절합니다. 2. 세로로 여러 줄이 선택 된 상태에서, Shift + (←, →) 단축키로 가로 영역을 선택 할 수..
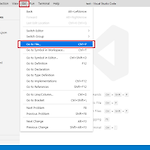 [VSCode] 파일명으로 파일 찾기 (단축키, 멀티파일 열기)
[VSCode] 파일명으로 파일 찾기 (단축키, 멀티파일 열기)
VSCode에서 파일명으로 파일을 검색하여 파일을 찾는 방법입니다. 'GO > Go to File' 또는 단축키 'Ctrl + P' Go > Go to File 메뉴를 이용하거나, 단축키 Ctrl + P를 이용해 파일 검색창을 엽니다. 검색창에 검색하려는 파일 명을 입력하면 아래와 같이, 검색된 파일이 나타납니다. 마우스나 키보드의 화살표를 이용하여 파일을 선택합니다. 파일 선택 후, 엔터키를 입력하면 해당 파일이 열립니다. 멀티 파일 열기 아래와 같이, 검색 결과가 여러건이 나오고, 그 중 여러 파일을 열려고 할때는 키보드의 오른쪽 화살표(→) 를 이용합니다. 파일을 선택하고, 엔터키 대신 오른쪽 화살표(→)를 입력하면 해당 파일이 열리고, 검색창은 닫히지 않고 유지되기 때문에, 다른 파일을 다시 선택..
