반응형
Notice
Recent Posts
Recent Comments
Link
| 일 | 월 | 화 | 수 | 목 | 금 | 토 |
|---|---|---|---|---|---|---|
| 1 | ||||||
| 2 | 3 | 4 | 5 | 6 | 7 | 8 |
| 9 | 10 | 11 | 12 | 13 | 14 | 15 |
| 16 | 17 | 18 | 19 | 20 | 21 | 22 |
| 23 | 24 | 25 | 26 | 27 | 28 | 29 |
| 30 |
Tags
- map
- js
- IntelliJ
- Button
- date
- Visual Studio Code
- string
- replace
- 이클립스
- 문자열
- json
- javascript
- table
- 배열
- input
- list
- Java
- Array
- Eclipse
- vscode
- 자바
- 정규식
- HashMap
- html
- ArrayList
- 인텔리제이
- CSS
- CMD
- 이탈리아
- 자바스크립트
Archives
- Today
- Total
어제 오늘 내일
[VSCode] 들여쓰기(indent) 간격 설정(3) _ 기존파일 변경하기 본문
[VSCode] 들여쓰기(indent) 간격 설정(1)
[VSCode] 들여쓰기(indent) 간격 설정(2) _ 기존파일
[VSCode] 들여쓰기(indent) 간격 설정(3) _ 기존파일 변경하기
이번에는
'들여쓰기 2칸'으로 적용된 파일을 '들여쓰기 4칸'으로 변경하는 방법
을 알아보도록 하겠습니다.

1. 하단의 들여쓰기 간격 항목을 클릭합니다.
현재 작성된 파일의 들여쓰기 간격은 'space 2칸' 입니다.
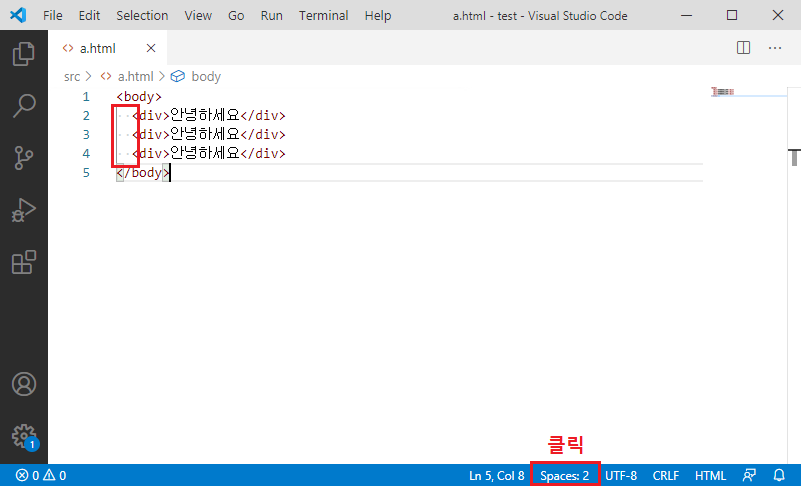
2. Command Palette의 'Indent Using Spaces' 항목을 선택합니다.
space 대신 Tab을 사용하고 싶다면,
'Indent Using Tabs'를 선택합니다.
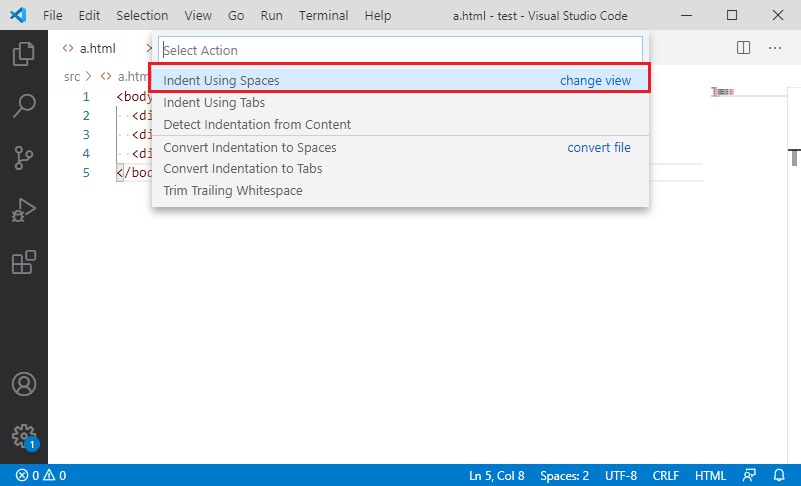
3. 들여쓰기 사이즈를 선택합니다.
여기서는 들여쓰기를 2에서 4로 변경하려고 하기 때문에, 4를 선택하였습니다.

4. 하단의 들여쓰기 간격 설정이 'spaces: 4'로 변경된 것을 확인합니다.
아직 코드에는 들여쓰기 4가 적용되지 않았습니다.

5. 포맷팅 단축키인 'Shift + Alt + F' 키를 눌러줍니다.
새로 설정된 들여쓰기를 적용하기 위해
커서를 텍스트 에디터에 두고,
포맷팅 단축키인 'Shift + Alt + F'를 눌러주면,
파일의 들여쓰기가 4칸으로 변경된 것을 확인할 수 있습니다.
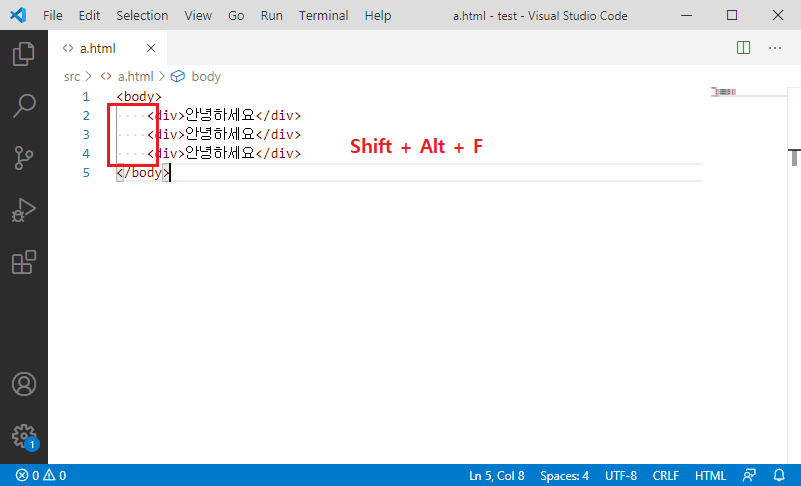
* 공백문자를 화면에 표시하는 방법은 아래 링크를 참조하세요.
[VSCode] 공백 문자(whitespace) 표시하기
반응형
'IT > VSCode' 카테고리의 다른 글
| [VSCode] 글자 크기, 폰트 사이즈 조정하는 2가지 방법 (2) | 2021.04.15 |
|---|---|
| [VSCode] 저장 시 자동정렬 설정하기 (4) | 2020.12.07 |
| [VSCode] 들여쓰기(indent) 간격 설정(2) _ 기존파일 (0) | 2020.06.21 |
| [VSCode] 들여쓰기(indent) 간격 설정(1) (0) | 2020.06.21 |
| [VSCode] 대소문자 변환, 첫글자 대문자로 변환 (1) | 2020.06.21 |
Comments




