반응형
Notice
Recent Posts
Recent Comments
Link
| 일 | 월 | 화 | 수 | 목 | 금 | 토 |
|---|---|---|---|---|---|---|
| 1 | 2 | 3 | ||||
| 4 | 5 | 6 | 7 | 8 | 9 | 10 |
| 11 | 12 | 13 | 14 | 15 | 16 | 17 |
| 18 | 19 | 20 | 21 | 22 | 23 | 24 |
| 25 | 26 | 27 | 28 | 29 | 30 | 31 |
Tags
- CMD
- string
- Array
- Java
- javascript
- date
- 정규식
- CSS
- list
- 배열
- IntelliJ
- vscode
- 문자열
- 인텔리제이
- Eclipse
- Maven
- Button
- json
- ArrayList
- table
- 이탈리아
- windows
- 테이블
- 이클립스
- input
- 자바
- js
- html
- Visual Studio Code
- 자바스크립트
Archives
- Today
- Total
목록Visual Studio Code (22)
어제 오늘 내일
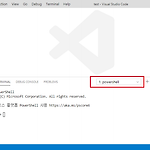 [ VSCode ] 터미널을 powershell에서 cmd로 변경하는 2가지 방법
[ VSCode ] 터미널을 powershell에서 cmd로 변경하는 2가지 방법
기본적으로 VSCode의 windows default 터미널은 powershell로 설정되어 있습니다. (터미널이 열려있지 않다면, 메뉴에서 Terminal > New Terminal 을 선택하여 터미널을 열 수 있습니다.) 이 default 설정을 변경하여 VSCode의 터미널에서 powershell 대신 cmd를 사용할 수 있도록 하는 방법을 알아보도록 하겠습니다. 설정하는 2가지 방법이 있는데, 사실 둘 다 VSCode의 같은 부분의 설정을 변경합니다. 다만, UI에서 어떻게 접근하느냐만 다를 뿐입니다. Setting에서 직접 변경하기 1. File > Preperences > Settings 메뉴를 선택 2. User > Features > Terminal > Integrated>Shell:Win..
IT/VSCode
2020. 6. 12. 00:48
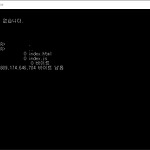 [ VSCode ] Command 창에서 vscode 실행하기
[ VSCode ] Command 창에서 vscode 실행하기
command 창에서 vscode 를 실행하기 위해서는 다음과 같은 구문을 사용합니다. code [열고자 하는 파일 또는 폴더 경로] 위와 같이 command 창에서 'code [열고자 하는 파일명 또는 폴더]'를 입력하면 vscode가 실행되면서, 지정된 파일 또는 폴더를 오픈합니다. 위 이미지에서는 'code .'를 실행하여 현재 위치 프로젝트를 vscode로 열었습니다. 간단하게 command 창에서 vscode를 여는 방법을 알아보았습니다.
IT/VSCode
2020. 6. 11. 23:32
