| 일 | 월 | 화 | 수 | 목 | 금 | 토 |
|---|---|---|---|---|---|---|
| 1 | ||||||
| 2 | 3 | 4 | 5 | 6 | 7 | 8 |
| 9 | 10 | 11 | 12 | 13 | 14 | 15 |
| 16 | 17 | 18 | 19 | 20 | 21 | 22 |
| 23 | 24 | 25 | 26 | 27 | 28 |
- vscode
- Visual Studio Code
- 이탈리아
- 자바
- 인텔리제이
- 테이블
- IntelliJ
- CSS
- html
- Maven
- json
- Array
- Java
- javascript
- CMD
- Eclipse
- 이클립스
- 배열
- date
- Button
- table
- js
- 자바스크립트
- 문자열
- windows
- ArrayList
- Files
- input
- list
- string
- Today
- Total
목록shortcut (9)
어제 오늘 내일
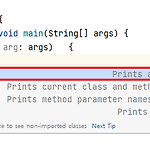 [IntelliJ] System.out.println() 단축키
[IntelliJ] System.out.println() 단축키
sout 위와 같이 'sout'을 입력하고, 'sout'을 선택한 후, 엔터를 입력하면, System.out.println() 코드가 자동으로 생성됩니다.
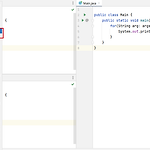 [IntelliJ] 인텔리제이 같은 파일 동시에 열기 (단축키 설정)
[IntelliJ] 인텔리제이 같은 파일 동시에 열기 (단축키 설정)
Split Right, Split Down 이 메뉴를 이용하여, 파일을 오른쪽에 하나 떠 띄우거나, 아래 쪽에 하나 더 띄울 수 있습니다. 다음 메뉴를 사용할 수도 있습니다. Window > Editor Tabs > Split Right, Split Down 단축키 설정 기본적으로 이 메뉴는 단축키가 지정되어 있지 않기 때문에 단축키를 사용하려면 사용자가 직접 단축키를 지정해야 합니다. File > Settings > Keymap > 'split' 검색 > 'Split Right', 'Split Down' 더블클릭 > Add Keyboard Shortcut 선택 아래 표시된 칸에 커서를 두고, 단축키로 지정할 키 입력
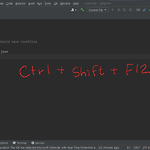 [IntelliJ] 인텔리제이 에디터 최대화 하기 (단축키)
[IntelliJ] 인텔리제이 에디터 최대화 하기 (단축키)
인텔리제이에서 코드를 편집하는 에디터를 최대화 할 수 있습니다. (주변의 다른 창들이 최소화됩니다) Ctrl + Shift + F12 에디터를 제외한 다른 창들이 최소화 되었습니다. 다시 한번, Ctrl + Shift + F12 를 누르면, 원래 화면으로 다시 돌아옵니다.
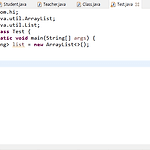 이클립스(Eclipse) 자동 정렬하는 2가지 방법 (단축키)
이클립스(Eclipse) 자동 정렬하는 2가지 방법 (단축키)
이클립스에서 작성한 코드를 자동 정렬하는 2가지 방법을 정리하였습니다. 1. 단축키 ( Ctrl + Shift + F ) Ctrl + Shift + F 이 단축키를 사용하면, 코드가 자동으로 정렬 됩니다. 2. 저장 시 자동 정렬 소스코드를 저장할 때, 자동으로 정렬되어 저장되게 할 수 있습니다. Window > Preference 메뉴를 선택합니다. Java > Editor > Save Actions 메뉴를 선택합니다. Perform the selected actions on save 항목을 활성화 합니다. Format source code 항목을 활성화 합니다. (코드를 저장할 때, 전체 라인을 정렬할 것인지(Format all lines), 수정된 라인만 정렬할 것인지(Format edited li..
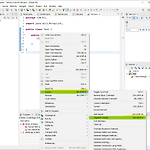 [Java] 이클립스(Eclipse) 자동 import 하는 3가지 방법(단축키)
[Java] 이클립스(Eclipse) 자동 import 하는 3가지 방법(단축키)
이클립스에서 자동으로 필요한 클래스를 import 하는 방법 3가지를 소개합니다. 1. Source > Organize Imports (Ctrl + Shift + O) Source > Organize Import 이 기능을 이용하면, 파일 내에 import 되지 않은 클래스를 찾아서 모두 import 합니다. Ctrl + Shift + O 가장 많이 이용하는 방법입니다. Source > Organize Import 메뉴를 직접 찾아가는 대신, 단축키를 사용합니다. 2. Quick Fix (Ctrl + 1) Import 되지 않은 클래스가 코드에 사용되면, 이클립스는 아래와 같이 오류를 표시해 줍니다. 이렇게 오류가 발생한 부분에 마우스 커서를 놓고, Ctrl + 1(Quick Fix) 기능을 사용하면, ..
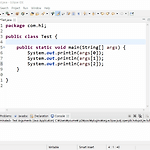 이클립스(Eclipse) 한줄 선택, 한줄 이동, 한줄 복사, 한줄 삭제 단축키
이클립스(Eclipse) 한줄 선택, 한줄 이동, 한줄 복사, 한줄 삭제 단축키
이클립스에서 한줄 선택, 한줄 이동, 한줄 복사, 한줄 삭제하는 단축키를 정리하였습니다. 1. 한줄 선택 Home, Shift + End 마우스 3번 클릭 2. 한줄 이동 Alt + (↑,↓) 3. 한줄 복사 Alt + Ctrl + (↑,↓) 4. 한줄 삭제 Ctrl + D 이클립스에서 단축키를 이용하여 한줄 선택, 복사, 이동, 삭제하는 방법을 알아보았습니다.
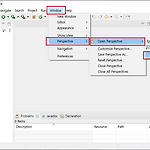 이클립스(Eclipse) Perspective 변경하기 (단축키)
이클립스(Eclipse) Perspective 변경하기 (단축키)
이클립스에서 Perspective를 변경하는 3가지 방법을 소개합니다. 1. 메뉴 이용하기 1.1. Window > Perspective > Open Perspective > Other... "Other..."을 선택해도 되고, 원하는 Perspective가 메뉴에 나타난다면, 직접 Perspective를 선택해도 됩니다. 1.2. Perspective 선택하기 "Other..."를 선택하면 위와 같이 Perspective를 선택할 수 있는 "Open Perspective" 창이 나타납니다. 여기에서 원하는 Perspective를 선택한 후, 확인 버튼을 클릭하면 Perspective가 변경됩니다. 2. 단축 아이콘 이용하기 2.1. 단축 아이콘 이용하기 왼쪽 상단의 단축 아이콘을 이용해서 Perspec..
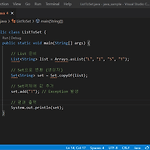 [VSCode] Java 자동 import 단축키
[VSCode] Java 자동 import 단축키
VSCode에서 자동으로 import 구분 추가하기 Alt + Shift + O 파일 전체에서 import 할 클래스를 모두 찾아서, 자동으로 import 해줍니다. Ctrl + . 이 단축키는 Quick Fix 단축키입니다. ( 따라서 이 단축키는 자동 import 뿐만 아니라, 컨텍스트에 따라서 다양한 수정 방법을 제공해 줍니다.) import 할 클래스명을 선택하고, Ctrl + . 단축키를 사용하면 선택한 클래스에 해당하는 import문을 추천해주고, 사용자가 import 할 구문을 선택할 수 있습니다. 필요한 경우, 사용자는 해당 클래스를 import 하는 대신, 해당 이름으로 class나 method를 만들 수도 있습니다. VSCode에서 Java 클래스를 자동 imprt 하는 방법을 알아보았..
 이클립스(Eclipse) 폰트 사이즈 변경하기 (설정, 단축키)
이클립스(Eclipse) 폰트 사이즈 변경하기 (설정, 단축키)
Eclipse에서 폰트 사이즈 변경하는 방법입니다. Eclipse에서 폰트 사이즈 변경하기 1. Windows > Preference 메뉴로 이동합니다. 2. 아래와 같은 화면이 나타나면 ① Preference 창의 왼쪽 상단 검색창에 'font'를 입력하여 검색합니다. ② General > Appearance > Colors and Font 메뉴를 선택합니다. ③ 오른쪽 창에서 Basic을 선택합니다. ④ ③에서 선택한 Basic 하위에 있는 메뉴 중 'Text Font'를 선택합니다. ⑤ 오른쪽의 'Edit' 버튼을 클릭합니다. 3. '글꼴' 창에서 원하는 폰트와 스타일 크기를 선택하고, 확인 버튼을 클릭합니다. 4. Preference 창 하단의 'Apply' 또는 'Apply And Close' ..
