| 일 | 월 | 화 | 수 | 목 | 금 | 토 |
|---|---|---|---|---|---|---|
| 1 | 2 | 3 | 4 | 5 | ||
| 6 | 7 | 8 | 9 | 10 | 11 | 12 |
| 13 | 14 | 15 | 16 | 17 | 18 | 19 |
| 20 | 21 | 22 | 23 | 24 | 25 | 26 |
| 27 | 28 | 29 | 30 |
- 이탈리아
- html
- string
- 정규식
- table
- vscode
- ArrayList
- list
- Visual Studio Code
- 배열
- windows
- 테이블
- CMD
- Java
- date
- 자바
- Array
- json
- CSS
- IntelliJ
- Eclipse
- javascript
- Button
- Maven
- 문자열
- 인텔리제이
- 자바스크립트
- input
- js
- 이클립스
- Today
- Total
목록IntelliJ (41)
어제 오늘 내일
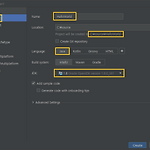 [IntelliJ] 인텔리제이에서 Java 프로젝트 생성하기
[IntelliJ] 인텔리제이에서 Java 프로젝트 생성하기
1. File > New > Project 선택 2. New Project 탭 선택 3. Name 입력 프로젝트의 이름을 입력합니다. 4. Location 선택 및 확인 프로젝트가 생성될 위치를 지정합니다. 지정한 디렉터리 아래에 'Name' 항목에 입력한 프로젝트명으로 새로운 디렉터리가 생성됩니다. 5. Language (Java) 선택 여기서는 Java 프로젝트를 생성할 것이므로, 'Java'를 선택합니다. 6. Build system 선택 (IntelliJ) IntelliJ, Maven, Gradle 중 빌드 시스템으로 사용할 것을 선택합니다. 여기서는 간단하게 IntelliJ를 선택하였습니다. 7. JDK 선택 빌드할 JDK를 선택합니다. 시스템에 설치된 다른 JDK를 선택하거나, 새로 다운 받을..
 [IntelliJ] 메소드, 필드 목록 보기 (단축키)
[IntelliJ] 메소드, 필드 목록 보기 (단축키)
인텔리제이에서 메소드, 필드 목록을 확인하는 방법입니다. View > Tool Windows > Structure ( Alt + 7 ) Structure 탭에서 Class의 메소드, 필드 목록을 확인 할 수 있습니다. 이 목록을 클릭하여, 소스코드로 바로 이동 할 수도 있습니다. 클래스의 구조를 한눈에 볼 수 있어 유용한 기능입니다!
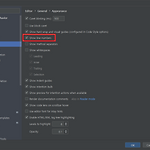 [IntelliJ] 라인 넘버 보이기, 숨기기 2가지 방법
[IntelliJ] 라인 넘버 보이기, 숨기기 2가지 방법
1. File > Settings > General > Appearance > Show line numbers Show line numbers 항목을 선택하면, 에디터에 라인 번호가 표시됩니다. 2. Ctrl + Shift + A, 'line numbers' 검색 Action을 검색하면, 검색 결과에서 곧바로 라인 넘버 보여주기 여부를 선택할 수 있습니다. Show Line Numbers 모든 에디터에서 라인넘버를 보여줄지 여부를 결정합니다. View | Active Editor: Show Line Numbers 현재 활성화된 에디터에서 라인 넘버를 보여줄지 여부를 결정합니다.
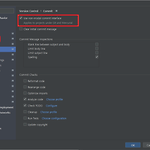 [IntelliJ] 인텔리제이 commit 탭이 안 보일 때
[IntelliJ] 인텔리제이 commit 탭이 안 보일 때
인텔리제이에서 Git을 사용할 때, Commit 탭이 있으면 변경내용을 확인하고, Commit 메세지를 입력하기 편리합니다. (저 개인적으로는 그렇습니다 ㅎㅎ) 그런데, 처음 intellij를 설치하면, 이 commit 탭이 자동으로 보여지지 않을 때가 많습니다. 다음 설정을 통해, commit 탭을 꺼낼수 있습니다. 1. File > Settings 선택 2. Version Control > Commit > Use non-model interface 선택 3. commit 탭 생성 확인
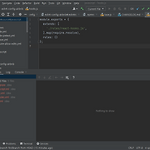 [IntelliJ] 다른 브랜치에서 새로운 브랜치 생성하기
[IntelliJ] 다른 브랜치에서 새로운 브랜치 생성하기
지난번에는 현재 브랜치에서 새로운 브랜치를 생성하는 방법을 알아보았습니다. https://hianna.tistory.com/776 이번에는, 다른 브랜치에서 새로운 브랜치를 생성하는 방법을 알아보겠습니다. 1. 현재 브랜치는 'firstBranch'입니다. 여기서는 현재 브랜치를 변경하지 않고, 'master' 브랜치에서 새로운 브랜치를 생성하도록 하겠습니다. 2. master 브랜치 선택 > New Branch from 'master' 3. 새로운 브랜치 이름을 입력하여, 새로운 브랜치를 생성합니다.
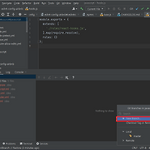 [IntelliJ] 인텔리제이에서 Git Branch 생성하기
[IntelliJ] 인텔리제이에서 Git Branch 생성하기
1. New Branch 다음의 2가지 방법으로 새로운 브랜치 생성 메뉴에 접근할 수 있습니다. Git 메뉴 > New Branch 메뉴 오른쪽 하단의 현재 브랜치 클릭 > New Branch 2. 브랜치 이름 지정 New branch neme: 새로운 브랜치의 이름을 입력합니다. Checkout branch: 이 항목을 선택하면, 새로운 브랜치를 생성한 후, 새로 생성된 브랜치로 이동합니다. 3. 새로운 브랜치 생성 및 체크아웃 확인 새로운 브랜치가 생성되었고, 새로 생성된 브랜치로 체크아웃 되었습니다.
 [IntelliJ] 인텔리제이 탭 개수 설정하기
[IntelliJ] 인텔리제이 탭 개수 설정하기
인텔리제이에서 한 번에 열 수 있는 탭의 개수는 10개입니다. 탭의 갯수가 10개가 넘어가면, 인텔리제이에 설정된 규칙에 따라 사용하지 않는 파일이 순차적으로 닫힙니다. 설정을 통해, 한 번에 열 수 있는 탭의 개수를 지정할 수 있습니다. 1. File - Setting 메뉴를 선택합니다. 단축키 ( Ctrl + Alt + S) 2. Editor > General > Editor Tabs Closing Policy 영역의 Tab limit 항목의 숫자를 조정합니다. (기본값은 10입니다) 인텔리제이에서 한번에 열 수 있는 탭의 개수를 조정하는 방법을 알아보았습니다.
 [IntelliJ] 인텔리제이에서 파일 경로, 이름, Github 경로 복사하기
[IntelliJ] 인텔리제이에서 파일 경로, 이름, Github 경로 복사하기
인텔리제이에서 파일의 경로, 이름, Github 경로 등을 복사하는 방법입니다. [파일선택 또는 파일의 탭 선택] - [마우스 우클릭] - [Copy Path/Reference...] 복사할 항목 선택 다음 항목을 선택하면, 선택한 내용이 클립보드에 저장됩니다. Absolute Path : 파일이 저장된 로컬 전체 절대 경로 File Name : 파일의 이름 Path From Content Root : 프로젝트의 루트를 베이스로 한 파일의 상대 경로 Path From Repository Root : 리파지토리의 루트를 베이스로 한 파일의 상대 경로 GitHub Repository URL : GitHub 파일 경로 URL
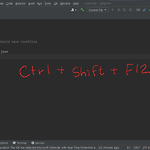 [IntelliJ] 인텔리제이 에디터 최대화 하기 (단축키)
[IntelliJ] 인텔리제이 에디터 최대화 하기 (단축키)
인텔리제이에서 코드를 편집하는 에디터를 최대화 할 수 있습니다. (주변의 다른 창들이 최소화됩니다) Ctrl + Shift + F12 에디터를 제외한 다른 창들이 최소화 되었습니다. 다시 한번, Ctrl + Shift + F12 를 누르면, 원래 화면으로 다시 돌아옵니다.
 [IntelliJ] git 프로젝트 가져오기 (git clone)
[IntelliJ] git 프로젝트 가져오기 (git clone)
다음 2가지 방법을 정리해보았습니다. Git 주소를 사용하여 프로젝트를 가져오는 방법 Git에 로그인하여, 내 Repository 목록에서 Clone할 프로젝트를 선택하는 방법 git 주소 읽어오기 1. Git 주소 복사하기 Clone 하려는 Git 주소를 복사합니다. 2. File - New - Project from Version Control... 3. Repository URL 탭 Version control: Git URL: 복사한 Git 주소를 붙여넣기 합니다. Directory: Git 소스를 Clone할 디렉토리를 지정합니다. 4. 지정한 디렉토리에, Git 소스가 Clone되었습니다. GitHub에 로그인하여 내 Repository Clone 하기 1. File - New - Projec..
