| 일 | 월 | 화 | 수 | 목 | 금 | 토 |
|---|---|---|---|---|---|---|
| 1 | 2 | 3 | 4 | 5 | ||
| 6 | 7 | 8 | 9 | 10 | 11 | 12 |
| 13 | 14 | 15 | 16 | 17 | 18 | 19 |
| 20 | 21 | 22 | 23 | 24 | 25 | 26 |
| 27 | 28 | 29 | 30 |
- Maven
- vscode
- 이클립스
- table
- json
- 문자열
- CSS
- 자바
- 정규식
- Visual Studio Code
- Button
- Java
- ArrayList
- 배열
- js
- string
- 이탈리아
- windows
- input
- 자바스크립트
- html
- CMD
- date
- Eclipse
- 인텔리제이
- 테이블
- IntelliJ
- Array
- javascript
- list
- Today
- Total
목록CMD (14)
어제 오늘 내일
 [CMD] CMD에서 파일/폴더 이름 변경하기 (ren)
[CMD] CMD에서 파일/폴더 이름 변경하기 (ren)
ren CMD에서 파일/폴더 이름을 변경하기 위한 명령어로 'ren'을 사용할 수 있습니다. ren은 rename의 약자라고 기억하면, 기억하기 쉽습니다. 기본적인 사용법은 다음과 같습니다. ren 현재파일이름 새로운파일이름 1. 파일 이름 변경하기 2. 여러 파일의 확장자 변경하기 여러 파일을 한꺼번에 변경할 때는, 아래와 같이 와일드카드를 사용합니다. 3. 파일 이름에 공백 넣기 파일이름에 공백이 있을 경우에는, 파일 명을 큰따옴표로 감싸줍니다. 4. 폴더명 변경하기 폴더명 또한 파일명 변경과 마찬가지로, 'ren' 명령어를 사용합니다.
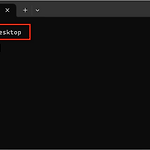 [CMD] CMD에서 바탕화면 경로로 이동하기
[CMD] CMD에서 바탕화면 경로로 이동하기
CMD에서 바탕화면 경로로 이동하기 Windows CMD에서 사용자 바탕화면 경로로 이동하는 방법입니다. cd %userprofile%\desktop 바탕화면 폴더는 사용자의 홈 디렉토리 하위의 desktop 폴더에 위치합니다. %userprofile% 은 현재 로그인한 사용자의 홈 디렉토리를 나타냅니다. 또는, 다음과 같이 직접 디렉토리를 지정하여 이동할 수도 있습니다. cd C:\Users\사용자이름\Desktop 여기서 '사용자이름'은 현재 로그인한 사용자의 이름입니다.
 [CMD] tree 명령어로 폴더 구조 시각화하기
[CMD] tree 명령어로 폴더 구조 시각화하기
tree tree 명령어는 CMD에서 디렉토리 구조를 트리 형태로 표시해 주는 명령어입니다. 다음과 같이 사용할 수 있습니다. tree 경로 /f /a /f : 폴더 안의 파일명을 보여줍니다. /a : 폴더 트리를 그릴 때, 그래픽 문자 대신 텍스트 문자로 트리구조를 보여줍니다. 예제 1. tree 현재 폴더의 폴더구조를 보여줍니다. 예제 2. tree ./src 주어진 경로(./src)의 폴더 구조를 보여줍니다. 예제 3. tree ./src /f /f 옵션을 추가하면, 폴더 하위의 파일명까지 표시됩니다. 예제 4. tree ./src /f /a /a 옵션을 추가하면, 트리를 구성하는 선이 그래픽 문자가 아니라, 텍스트 문자로 표시됩니다.
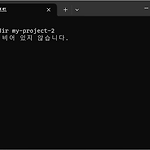 [CMD] CMD에서 폴더 삭제 하기 (rmdir)
[CMD] CMD에서 폴더 삭제 하기 (rmdir)
CMD 창에서 디렉토리를 삭제하는 명령어는 rmdir 입니다. (remove directory) rmdir 삭제할디렉토리경로 /s /q /s : 지정한 디렉토리 하위의 모든 디렉토리를 삭제합니다. /q : 지정한 디렉토리 하위에 디렉토리가 더 있을 경우 확인 메시지를 내보내지 않습니다. 예제 1. rmdir 프로젝트 경로 지정한 디렉토리 하위에 파일이 있으면 '디렉터리가 비어 있지 않습니다.'라는 메시지를 보여주고, 디렉토리 삭제를 중지합니다. 예제 2. rmdir 프로젝트 경로 /s /s 옵션을 주면 지정한 디렉토리 하위에 다른 디렉토리나 파일이 있을 경우, 하위 디렉토리와 파일을 모두 삭제합니다. 단, 삭제하기 전에 확인 메시지를 한번 보여 줍니다. 예제 3. rmdir 프로젝트 경로 /s /q /q..
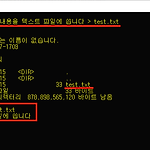 CMD에서 텍스트 파일 생성하는 3가지 방법
CMD에서 텍스트 파일 생성하는 3가지 방법
이번에는 CMD에서 텍스트 파일을 생성하는 3가지 방법을 정리하였습니다. 1. echo와 redirection 연산자 echo 이 내용을 텍스트 파일에 씁니다 > test.txt 원래 echo는 콘솔에 메시지를 출력해줍니다. 여기서는 사용자가 입력한 메시지를 파일에 출력하기 위해, redirection 연산자 ( > )를 함께 사용하였습니다. 이 redirection 연산자는 '>' 앞의 명령어를 수행한 결과를 '>' 뒤의 파일에 전달합니다. 즉, 위 예제에서는 'echo' 명령어를 사용해서 출력한 결과를 'text.txt' 파일에 작성합니다. type type test.txt 마지막에 사용한 type 명령어는 텍스트 파일의 내용을 콘솔에 뿌려줍니다. 여기서는 type 명령어를 사용하여 앞에서 작성한 파..
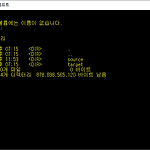 CMD 창에서 파일, 폴더 검색하기
CMD 창에서 파일, 폴더 검색하기
CMD 창에서 파일 또는 폴더를 검색하는 방법을 정리하였습니다. DIR DIR은 CMD에서 폴더, 파일 정보를 보여주는 명령어 입니다. 아래 예제는, CMD 명령어를 이용하여 'D:\test' 하위의 폴더와 파일 목록을 보여주고 있습니다. 이번에는 CMD 명령어를 사용하여 'D:\test' 하위의 'a.zip' 파일을 검색해보겠습니다. a.zip 파일 찾기 dir 파일이름 /s 'DIR' 명령어 뒤에 파일이름('a.zip')을 추가하여 해당 파일을 검색하도록 하였습니다. 또한, 뒤에 '/s' 옵션을 추가하였습니다. 이 옵션은, 해당 폴더와 하위 폴더를 모두 검색해서, 파일을 검색하도록 해줍니다. 모든 zip 파일 찾기 dir 파일이름(* 또는 ? 포함) /s 위 예제와 파라미터는 동일하지만, 이번에는 검..
지난번에는 파일/디렉토리를 CMD 창에서 복사하는 방법을 알아보았습니다. 이번에는 CMD 창에서 파일/디렉토리를 다른 디렉토리로 이동시키는 방법을 정리해 보도록 하겠습니다. Window에서 파일이나 디렉토리를 이동시킬 때, GUI를 사용하면 시간이 오래 걸리는 경우가 많습니다. 이때 cmd 창에서 명령어를 이용하여 파일, 디렉토리를 이동시키면 시간을 단축할 수 있습니다. move move c:\test.txt d:\ c:\test.txt 파일을 d:\로 이동시킵니다. move c:\test_1.txt,c:\test_2.txt d:\ 이동시킬 파일을 나열할 수 있는데, 이 때 ','를 사용하여 파일을 나열합니다. 위 예제는 c:\test_1.txt 파일과 c:\test_2.txt 파일을 d:\로 이동 시킵..
 CMD 창에서 파일, 디렉토리 복사하기 (copy, xcopy)
CMD 창에서 파일, 디렉토리 복사하기 (copy, xcopy)
Window에서 파일을 복사하기 위해서는 GUI를 이용할 수도 있고, CMD 창에서 명령어를 이용 할 수도 있습니다. 일반적으로 Window에서는 GUI를 많이 이용하는데, 보통 작은 파일들은 별 문제가 없지만, 파일이나 디렉토리의 크기가 큰 경우에는 GUI를 이용하면 시간이 너무 오래 걸리는 경우가 많습니다. 이것은 GUI를 표현하고, 복사하는 파일의 사이즈를 계산하는데 너무 많은 연산을 하기 때문입니다. CMD의 명령어를 이용하면, 이러한 연산을 줄여서 1. 파일 복사하기 (copy) CMD 창에서 파일을 복사하기 위해서는 'copy' 명령어를 사용합니다. 이 명령어는 파일만을 복사하고, 폴더는 복사하지 않습니다. copy /? copy 명령어의 사용법 및 옵션 항목들을 보여줍니다. copy C:\s..
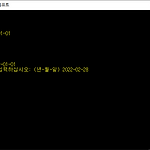 Windows CMD 창에서 현재날짜/현재시간 출력, 수정하기
Windows CMD 창에서 현재날짜/현재시간 출력, 수정하기
CMD 창에서 시스템의 현재 날짜, 현재 시간을 출력, 수정하는 방법을 정리하였습니다. 1. 현재 날짜 출력 / 수정하기 - date CMD에서 현재 날짜를 출력, 수정하기 위해서는 'date' 명령어를 사용합니다. 사용방법 date [/t | ] date 현재 날짜를 출력하고, 변경 날짜를 입력받는 프롬프르틀 보여줍니다. date /t 현재 날짜를 출력합니다. date 2022-01-01 22년 1월 1일로 시스템의 현재 날짜를 변경합니다. 예제 date /t 현재 시스템의 날짜를 보여줍니다. date 2022-01-01 시스템의 날짜를 2022년 1월 1일로 변경합니다. 이때, CMD 창은 관리자 권한으로 실행되어야 합니다. date 먼저, 시스템상의 현재 날짜를 보여줍니다. 그리고, 시스템의 날짜를..

