| 일 | 월 | 화 | 수 | 목 | 금 | 토 |
|---|---|---|---|---|---|---|
| 1 | 2 | 3 | 4 | 5 | 6 | 7 |
| 8 | 9 | 10 | 11 | 12 | 13 | 14 |
| 15 | 16 | 17 | 18 | 19 | 20 | 21 |
| 22 | 23 | 24 | 25 | 26 | 27 | 28 |
| 29 | 30 |
- 자바스크립트
- vscode
- javascript
- Visual Studio Code
- 인텔리제이
- 테이블
- js
- windows
- Maven
- Button
- IntelliJ
- 이탈리아
- Java
- 자바
- 이클립스
- Eclipse
- date
- 정규식
- json
- 문자열
- input
- list
- table
- html
- CMD
- CSS
- string
- ArrayList
- Array
- 배열
- Today
- Total
목록인텔리제이 (41)
어제 오늘 내일
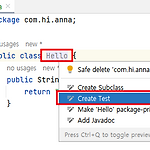 [IntelliJ] JUnit 단위 테스트 코드 생성하기
[IntelliJ] JUnit 단위 테스트 코드 생성하기
1. 단위 테스트 코드를 생성할 클래스명 선택, Alt + Enter 단위 테스트 코드를 생성할 클래스명에 커서를 두고, Alt + Enter를 입력합니다. 목록이 나타나면, Create Test를 선택합니다. 2. 테스트 코드 설정 Testing library : 사용할 JUnit 버전을 선택합니다. Class name: 테스트코드의 클래스명을 작성합니다. Destination package: 테스트 코드가 생성될 패키지를 지정합니다. 테스트 코드를 생성할 method 선택 여기서는 sayHello() 메소드 하나를 선택하였습니다. 3. 테스트 코드 생성 결과 확인 test 폴더 아래에, 새로운 JUnit 코드가 생성되었습니다. IntelliJ가 테스트코드의 빈 껍데기(?)를 만들어 주었습니다. 이제 ..
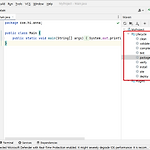 [IntelliJ] 인텔리제이 maven 빌드하는 2가지 방법
[IntelliJ] 인텔리제이 maven 빌드하는 2가지 방법
IntelliJ에서 maven 빌드 2가지 방법 maven 도구 창 이용하기 configuration 설정하기 1. maven 도구 창 이용하기 간단하게 maven 도구창에서 원하는 lifecycle을 더블클릭하여 빌드할 수 있습니다. compile, test, package, verify, install 등의 lifecycle 중 어느 lifecycle을 실행해야 하는지는 maven의 lifecycle을 설명한 지난 포스팅을 참조하세요. [Maven] Build Lifecycle과 Phase, Goal (빌드 생명주기와 단계, Goal) [Maven] Build Lifecycle과 Phase, Goal (빌드 생명주기와 단계, Goal) Maven은 빌드 생명주기(Lifecycle)를 따라, 빌드, 배..
 [IntelliJ] maven archetype을 사용해서 프로젝트 생성하기
[IntelliJ] maven archetype을 사용해서 프로젝트 생성하기
지난번에는 Maven을 사용해서 프로젝트를 사용하는 방법을 알아보았습니다. [IntelliJ] 인텔리제이 maven 프로젝트 생성하기 IntelliJ에서는 Maven의 archetype을 이용해서 프로젝트를 생성할 수 있습니다. maven의 archetype에 대해서는 지난번 포스팅을 참조하세요. CMD에서 간단한 Maven 프로젝트 생성하기 1. File > New > Project Name : 프로젝트 이름 Location : 프로젝트 설치 위치 Create Git repository : Gir repository를 생성합니다. JDK : JDK 버전 Catalog 프로젝트에서 사용하고 싶은 maven repository를 선택합니다. internal maven catalog : 기본값 default..
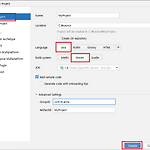 [IntelliJ] 인텔리제이 maven 프로젝트 생성하기
[IntelliJ] 인텔리제이 maven 프로젝트 생성하기
1. File > New > Project > New Project Name : 프로젝트 이름 Location : 프로젝트 생성 위치 Create Git repository : Git 저장소를 생성합니다. Language : 여기서는 Java를 선택하였습니다. Build system : Maven을 선택합니다. JDK : 사용하려는 JDK 버전을 선택합니다. Add sample code : 샘플 코드를 생성합니다. Advanced Settings GroupId : 패키지를 입력합니다. ArtifactId : 프로젝트 이름을 입력함지다. 위 항목들은 pom.xml 파일에 추가됩니다. 2. 결과 확인 pom.xml 파일이 생성되었습니다. 오른쪽에 Maven 탭이 생겼습니다. pom.xml 파일의 GroupI..
 [IntelliJ] 인텔리제이 main() 메소드 자동 완성
[IntelliJ] 인텔리제이 main() 메소드 자동 완성
psvm 위와 같이 'psvm'을 입력한 후, 엔터를 입력하면 java의 main() 메소드가 자동으로 생성됩니다. 'psvm'은 public static void main의 약자입니다. 결과 확인
 [IntelliJ] System.out.println() 단축키
[IntelliJ] System.out.println() 단축키
sout 위와 같이 'sout'을 입력하고, 'sout'을 선택한 후, 엔터를 입력하면, System.out.println() 코드가 자동으로 생성됩니다.
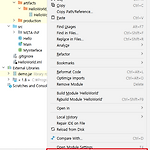 [IntelliJ] 인텔리제이에서 java 프로젝트를 maven 프로젝트로 변경하기
[IntelliJ] 인텔리제이에서 java 프로젝트를 maven 프로젝트로 변경하기
1. 프로젝트 선택(마우스 우클릭) > Add Framework Supoort 선택 2. maven 선택 > 'OK' 버튼 클릭 3. 결과 확인 pom.xml 파일이 생성되었습니다. 오른쪽에 Maven 탭이 새로 생성되었습니다. 4. pom.xml 파일 수정 pom.xml 파일을 열어서 groupId, artifactId, version 등의 정보를 수정합니다.
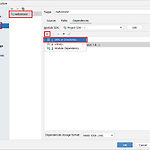 [IntelliJ] 인텔리제이 프로젝트에 외부 jar 추가하기
[IntelliJ] 인텔리제이 프로젝트에 외부 jar 추가하기
File > Project Structure > Project Settings > Modules > Dependencies 이 메뉴에서 '+' 버튼 클릭 후, 'JARs or Directories'를 선택합니다. 추가할 jar 파일 선택 추가된 jar 파일 확인 Dependencies 탭에서 선택한 jar가 추가된 것을 확인한 후, 'OK' 또는 'Apply' 버튼을 클릭합니다. External Libraries 영역에 선택한 jar가 추가된 것을 확인할 수 있습니다.
 [IntelliJ] 인텔리제이에서 java interface 생성하기
[IntelliJ] 인텔리제이에서 java interface 생성하기
1. 인터페이스를 생성할 패키지 선택 > 마우스 우클릭 > New > Java Class 2. Interface 선택 인터페이스 이름을 입력하고, 엔터를 입력합니다. 3. 인터페이스 생성 확인 다음과 같은 인터페이스가 생성된 것을 확인할 수 있습니다. public interface MyInterfece { }
 [IntelliJ] 인텔리제이 저장 시 자동 빌드 설정하기
[IntelliJ] 인텔리제이 저장 시 자동 빌드 설정하기
File > Settings > Build, Execution, Deployment > Compiler 'Build project automatically' 항목을 체크합니다. 이 항목을 체크하면, 클래스 파일 저장 시 자동으로 빌드가 수행됩니다. (단, Power Save Mode (File > Power Save Mode)가 설정되어 있으면, 이 항목은 비활성화됩니다. 따라서, 이 때는 수동으로 빌드를 돌려야 합니다.)
