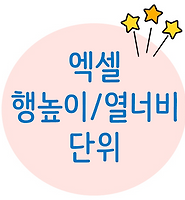반응형
Notice
Recent Posts
Recent Comments
Link
| 일 | 월 | 화 | 수 | 목 | 금 | 토 |
|---|---|---|---|---|---|---|
| 1 | 2 | 3 | 4 | |||
| 5 | 6 | 7 | 8 | 9 | 10 | 11 |
| 12 | 13 | 14 | 15 | 16 | 17 | 18 |
| 19 | 20 | 21 | 22 | 23 | 24 | 25 |
| 26 | 27 | 28 | 29 | 30 | 31 |
Tags
- vscode
- Eclipse
- Array
- 자바
- html
- 이클립스
- 자바스크립트
- HashMap
- CMD
- string
- Button
- js
- 문자열
- 배열
- input
- 정규식
- 이탈리아
- list
- IntelliJ
- ArrayList
- table
- 인텔리제이
- replace
- Java
- Visual Studio Code
- json
- javascript
- date
- map
- CSS
Archives
- Today
- Total
어제 오늘 내일
[Excel] 엑셀 목표값 찾기 기능으로 입력값 찾기 본문
수식에서 구하려는 결과를 얻기 위해
어떤 값을 입력해야 하는지 알려주는 기능이
엑셀의 '목표값 찾기' 기능이다.
이 기능은 평균 점수를 달성하기 위해 영어과목의 점수를 몇점 맞아야 하는지,
대출금을 갚기 위해 한달에 얼마씩을 납입해야 하는지 등의 값을 구할 때 사용할 수 있다.
간단한 일차 방정식의 해를 구하는 것이라고 이해해도 된다.
1. 아래의 예제에서 김정호 학생이 평균 90점을 달성하기 위해서
영어 점수를 몇점 맞아야 하는지 '목표값 찾기' 기능을 이용해서 알아보도록 하겠다.
평균 값은 김정호 학생의 전과목 점수를 입력값으로 한 AVERAGE함수를 사용하여 계산되었다.
2. 김정호 학생의 평균값이 입력된 셀을 선택한 후,
[데이터 - 데이터 도구 - 가상분석 - 목표값 찾기]를 선택한다.
3. 수식 셀 : G4 (목표값 수식이 적용된 셀)
찾는 값 : 90 (목표 점수)
값을 바꿀 셀 : D4 (목표값을 달성하기 위해 변경해야 할 입력값이 입력 될 셀)
위 값을 입력한 후 '확인'버튼을 클릭한다.
4. 평균 90점을 맞기 위해서는 영어를 95점 맞아야 한다.
평균도 목표값인 90으로 변경이 되었고, 평균 90을 달성하기 위해 영어는 95점을 맞아야 하는 것을 볼 수 있다.
엑셀의 목표값 찾기 기능을 이용하여
목표값에 도달하기 위해 필요한 입력값을 구하는 방법을 알아보았다.
여기서는 매우 간단한 예제를 들어서 설명했지만,
복잡함 계산식에서 사용하면 유용한 기능인 것 같다.
반응형
'Tools > Excel' 카테고리의 다른 글
| [Excel] 엑셀로 그래프(차트) 그리기 (0) | 2016.11.11 |
|---|---|
| [Excel] 엑셀에서 각도, 라디안 단위 변경 하기 (RADIANS, DEGREES) (0) | 2016.11.10 |
| [Excel] 엑셀 COMBIN 함수로 조합의 수 계산하기 (0) | 2016.11.09 |
| [Excel] 엑셀 행높이, 열너비 단위 (0) | 2016.11.09 |
| [Excel] 엑셀 PROPER 함수로 대소문자 변환하기 (0) | 2016.11.08 |
Comments